
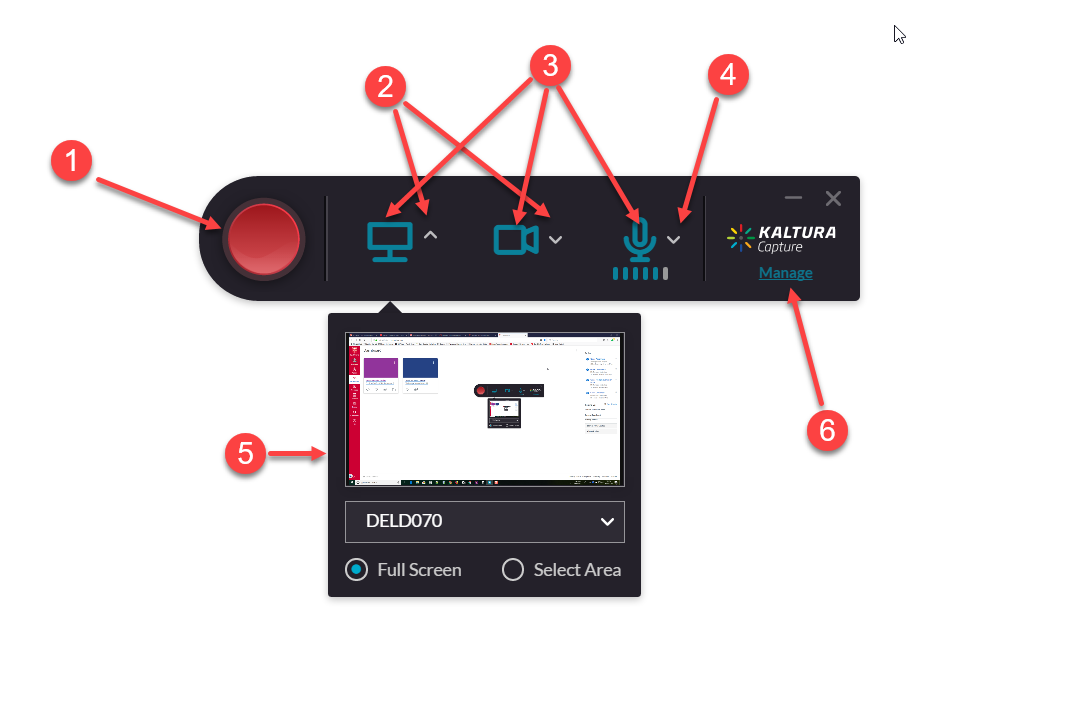
Annotations are disabled if you are recording from your camera only. When you are through annotating, click the Pencil icon to return to the cursor mode.Īnnotations are available for Screen recordings only. Annotations- Click on the Pencil icon to open the Annotations options.

Research suggests that even a modicum of user. a camera and a screen), the viewer has the ability to choose the arrangement of these two sources. One of the unique features of Kaltura Capture is that if multiple video sources are captured (e.g. Press to cancel the recording.You will be prompted with a confirmation box. With that in mind, Kaltura Capture is a great and easy way to create screen/camera capture videos.
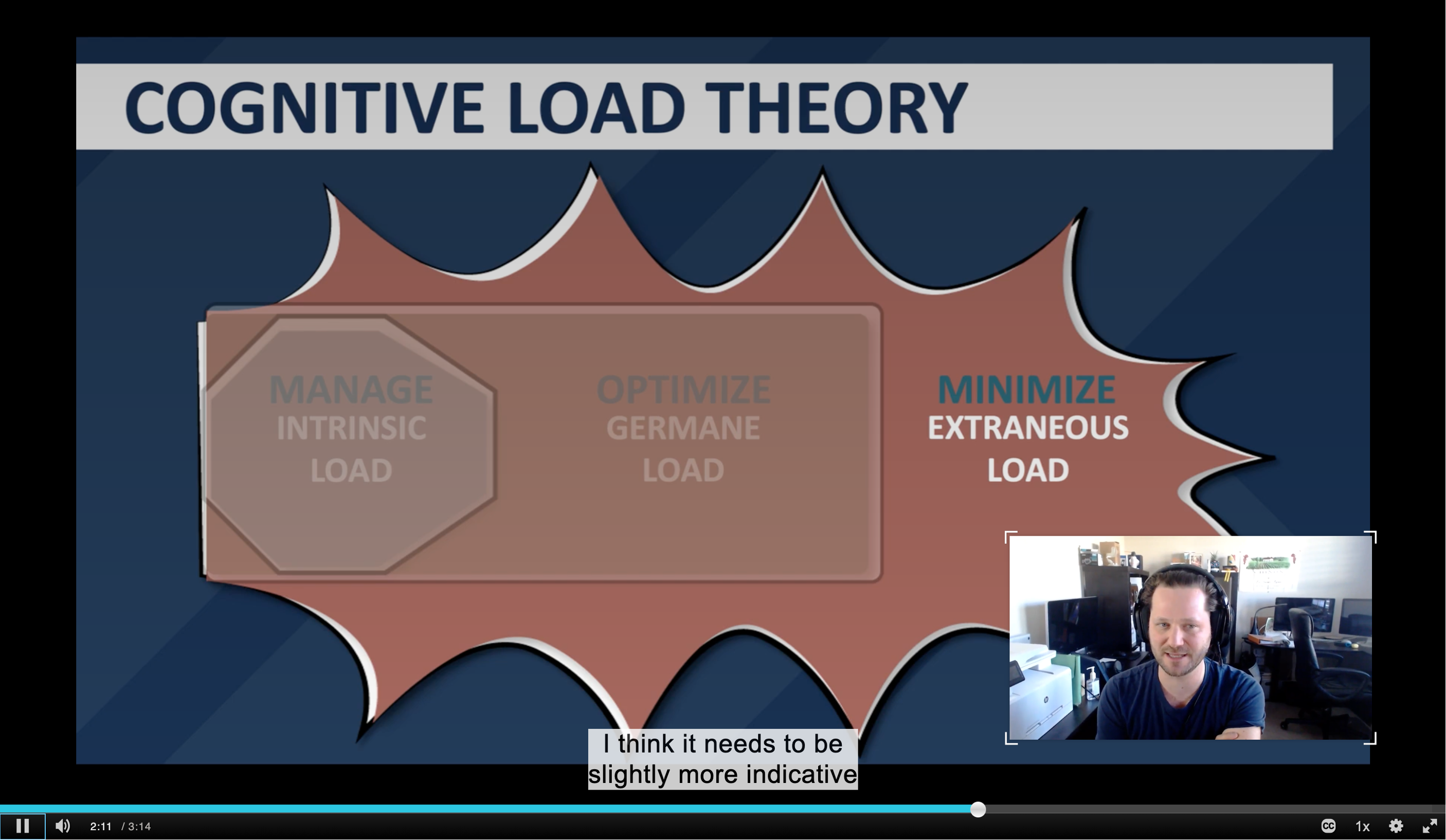
If you choose Yes Stop it, the recording is stopped and the recording details are displayed. You will be prompted with a confirmation box. Stop/Start recording button (Red circle/white square) - Press to start and stop the recording.The Kaltura Capture recording menu includes:


 0 kommentar(er)
0 kommentar(er)
